有時候包裝設計師會把一個盒子拆分成幾個部分,分別做設計。這時候需要用到分面貼圖這一功能,我們用一個實例來說明。
我為一個包裝盒準備了以下幾張圖片:
設計圖塊A:
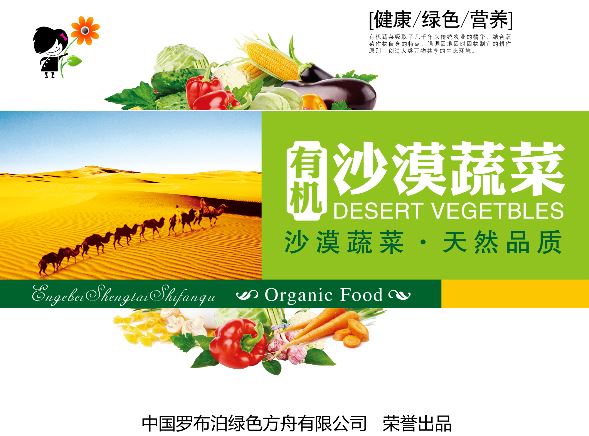
設計圖塊B:

一副白色圖片:它將被用于做底色。
點擊工具欄中的「導入圖片」,把以上設計圖塊A、設計圖塊B和白色底圖圖片都出現在了圖層面板中。
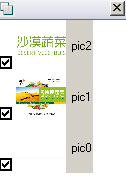
把圖片導入進來后,程序會自動把所有圖片都抓到場景中來(對分面貼圖來說,這其實是我們不希望看到的,下一步會介紹怎樣處理):

這個窗口默認是自動隱藏的。把鼠標移到左上角的縮小的窗口上,并拖動它,它就會取消自動隱藏。
鼠標在“部件列表”里的點擊一下。
按下快捷鍵 Ctr +A,完成對所有面的選擇。
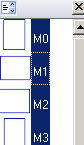
然后在[圖層列表]去掉pic1和pic2前面的小勾。
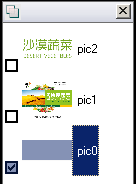
點擊一下Pic0——這是為了把它激活為當前的工作圖片。
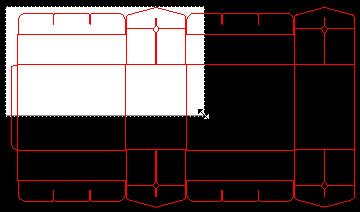
然后把鼠標移到圖片的邊緣,把它拖動到適當的尺寸。
在“部件列表”上,點選M1 -> 然后在“圖層列表”上,勾選Pic1 -> 點擊Pic1,把它激活為當前編輯圖片。
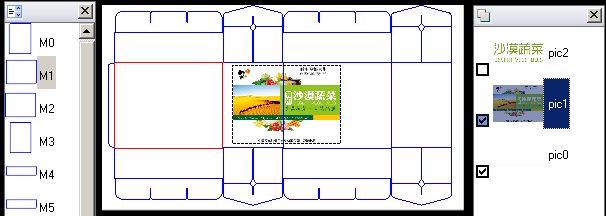
然后,把Pic1移動到合適的位置,并放大或縮小到適當的尺寸(此時要善于使用Zoom功能,本帖前面章節有介紹)。
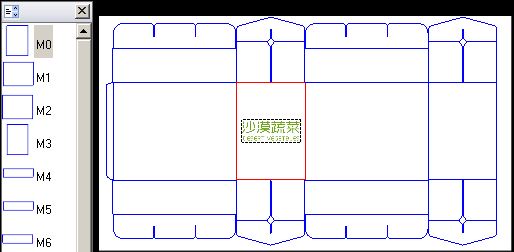
相同的操作方式,我們把Pic2放進M0里邊。
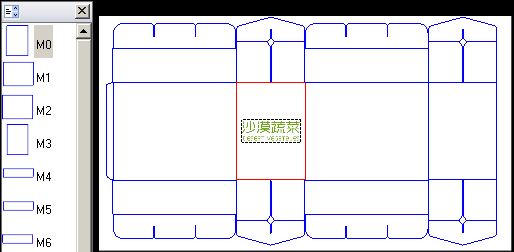
我們用“導入圖片”功能把設計稿A和設計稿B再導入一份。然后用同樣的方法,把他們分別放到M2和M3里。
然后,再次點擊部件列表面板,然后按Ctr+A選擇所有的面,就可以看到多幅圖片已經各就各位了:
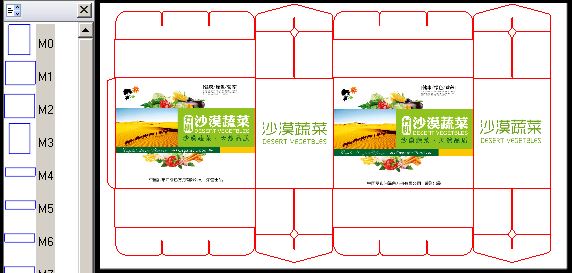
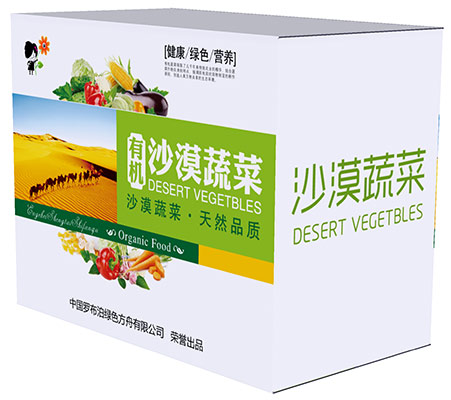
在[圖層列表]里,圖層是有上下層關系的,點擊鼠標右鍵可以看到若干個操作項。
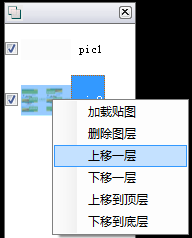
當在同一工作場景中有兩幅圖以上的圖(即處于被勾選狀態),鼠標點到誰身上了就誰處于被操作的狀態(這種選中對象的方式就更類似于Ilustrator或Fireworks之類的軟件;與之對應的是photoshop這樣的軟件,在ps里是要先選中圖層,然后才能操作圖層內的圖像)。
包裝魔術師科技有限公司